Windows提供了几个选项,用于在不使用PC时节省电源。这些选项包括睡眠、休眠和混合睡眠,如果你有笔记本电脑,这些选项特别有用。下面是它们在Windows 10和Windows 11上的区别。
睡眠与休眠睡眠模式和休眠完成相似的事情,但有几个重要的区别。
睡眠模式是一种节能状态,类似于暂停DVD电影。当计算机进入低功耗状态时,计算机上的所有操作都将停止,任何打开的文档和应用程序都将放入内存。从技术上讲,这台计算机是开着的,但只使用一点点电源。你可以在几秒钟内快速恢复正常的全功率操作。睡眠模式与“待机”模式基本相同。
如果你想在短时间内停止工作,则睡眠模式很有用。在“睡眠”模式下,计算机不需要太多电源,但它确实需要一些电源。
休眠模式非常类似于睡眠,但它不是将打开的文档和运行的应用程序保存到内存中,而是将它们保存到驱动器中。这允许你的计算机完全关闭,这意味着一旦你的计算机处于休眠模式,它将使用零电源。
一旦计算机重新通电,它将恢复你停止的所有操作。恢复所需的时间比睡眠模式稍长。以前睡眠模式比休眠快得多,因为休眠受到机械硬盘速度的限制。现代的是固态硬盘(SSD),特别是PCIe NVMe SSD,正在飞速发展,它确实可以快速让电脑进入工作状态。
如果你长时间不使用笔记本电脑,并且不想关闭文档,请使用休眠模式。
什么是混合睡眠混合睡眠模式是用于桌面计算机的睡眠和休眠模式的组合。它会将任何打开的文档和应用程序放入内存和硬盘,然后将计算机置于低功耗状态,允许你快速唤醒计算机并恢复工作。
在桌面计算机上的Windows中默认启用混合睡眠模式,在笔记本电脑上禁用混合睡眠模式。启用后,当你将计算机置于睡眠模式时,它会自动将其置于混合睡眠模式。
混合睡眠模式对于台式计算机在断电时非常有用。当电源恢复时,如果无法访问内存,Windows可以从硬盘恢复你的工作。
如何将计算机置于睡眠或休眠模式要访问Windows 10或Windows 11上的休眠和睡眠选项,请打开“开始”菜单,然后单击电源按钮。休眠和睡眠选项将出现在电源菜单中的其他选项(如关机和重新启动)旁边。
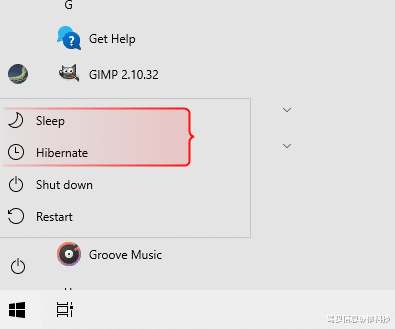
如果你没有看到“睡眠”选项或“休眠”选项,可能是由于以下原因之一:
你的显卡可能不支持睡眠模式。请参阅显卡的文档。你还可以更新驱动程序。
如果你在计算机上没有管理权限,则可能需要咨询管理员以更改选项。
Windows中的节能模式在计算机的BIOS(基本输入/输出系统)中打开和关闭。要打开这些模式,请重新启动计算机,然后进入BIOS设置程序。访问BIOS的密钥因计算机制造商而异。当计算机引导时,访问BIOS的说明通常会显示在屏幕上。有关详细信息,请参阅计算机的文档或查看计算机制造商的网站。
如果在Windows 10或Windows 11中看不到休眠选项,那是因为默认情况下它是隐藏的。幸运的是,只需单击几下,你就可以重新启用休眠。
如何将计算机从睡眠或休眠中唤醒大多数计算机都可以通过按下电源按钮来唤醒。然而,每台计算机都是不同的。你可能需要按下键盘上的键,单击鼠标按钮,或掀开笔记本电脑的盖子。有关将计算机从节能状态唤醒的信息,请参阅计算机的文档或制造商的网站。
如何启用和禁用混合睡眠选项要启用或禁用混合睡眠选项,必须使用控制面板。单击开始按钮,然后在搜索框中输入“控制面板”。
提示:如果使用Windows Subsystem for Linux(WSL),则根本无法启用混合睡眠。虚拟机管理程序将其完全禁用。要重新启用它,请打开“开始”菜单,搜索“启用和关闭Windows功能”,然后确保取消选中“虚拟机平台”和“Windows虚拟机监控程序平台”。重新启动电脑,应该可以启用混合睡眠模式。这将完全禁用WSL。

在“控制面板”中有不同的查看和访问工具的方法。默认情况下,控制面板设置按类别分组。在“类别”视图中,单击“系统和安全”。

然后,在系统和安全屏幕上单击“电源选项”。

在选择或自定义电源计划屏幕上,单击当前所选电源计划(平衡或节能)右侧的“更改计划设置”链接。
你可以更改一个或两个电源计划的混合睡眠选项。两者的步骤相同。

在更改计划屏幕的设置中,单击“更改高级电源设置”链接。

在“电源选项”对话框中,单击“更改当前不可用的设置”链接。
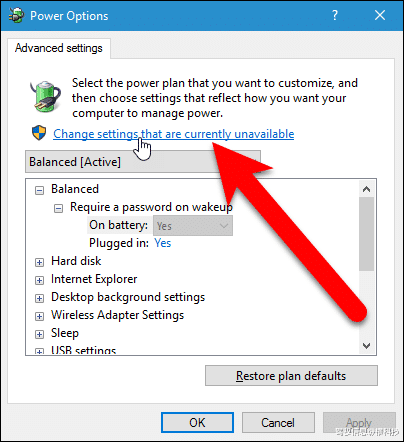
单击“睡眠”旁边的加号以展开选项(如果尚未展开)。单击允许混合睡眠旁边的加号。从允许混合睡眠标题下的一个或两个下拉列表中选择“关闭”。
也可以双击标题以将其展开。
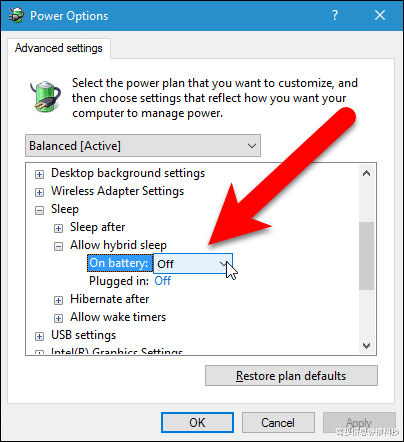
默认情况下,当你将计算机从节能状态唤醒时,Windows需要密码才能访问计算机。可以使用“电源选项”对话框关闭此功能。列表框中的第一个标题是在列表框上方的下拉列表中选择的电源计划的名称。单击加号(或双击标题)以展开标题,并从标题下的一个或两个下拉列表中选择“关”。
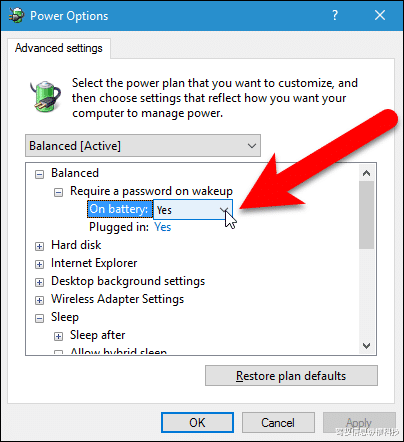
此时,你可以单击“确定”保存更改。然而,如果要防止计算机自动睡眠或休眠,请将“电源选项”对话框保持打开状态,因为我们将在下一节中再次使用它。
如何防止计算机自动睡眠或休眠你还可以更改计算机进入睡眠或休眠模式之前的时间,或者完全关闭每个模式。下面是如何做到这一点。
注意:如果你使用的是电池供电的笔记本电脑,则在更改计算机进入睡眠或休眠模式之前的时间时,或者在完全关闭睡眠或休眠模式时,请小心。如果在操作计算机的过程中电池耗尽,则可能会丢失数据。
如果“电源选项”对话框当前未打开,请按照上面的讨论将其打开。
双击“睡眠”标题,然后双击“在此时间之后睡眠”。如果你正在使用笔记本电脑,请单击“使用电池”或“接通电源”以激活编辑框。单击向下箭头,直到选中“从不”。你也可以在编辑框中键入0,这相当于“从不”。
如果使用的是台式计算机,请单击设置,然后单击向下箭头,直到选中“从不”。
你可以对“在此时间之后休眠”标题执行相同的操作。

如果希望显示器保持打开状态,请双击“显示”标题,然后双击“在此时间后关闭显示”,并将“使用电池”和“接通电源”值更改为“从不”。或者,你可以指定不同的时间,在该时间量之后,显示器将关闭。
单击“确定”保存更改,然后单击“控制面板”窗口右上角的“X”按钮将其关闭。
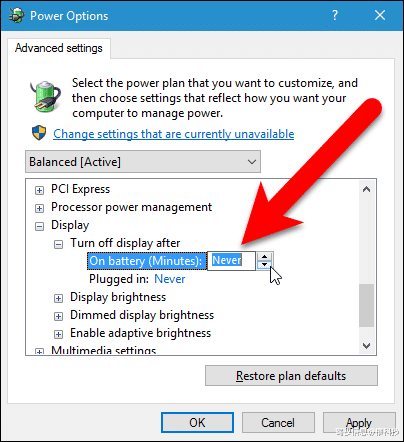
现在,你可以灵活地选择节能模式。如果你使用的是笔记本电脑,最好的选择很可能是休眠,因为与睡眠和混合睡眠相比,它节省了最多的电量。
