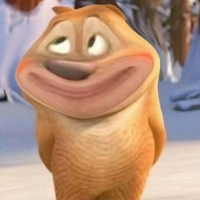Excel制作表格时,有时候会需要单斜线或双斜线表头(如图1),以方便观看整理,下面就举例给大家介绍一下如何在Excel制作斜线表格并输入文字。

封面

图1
方法步骤
一、单斜线表头
1、点击单元格A1,点击【开始】,在“对齐方式”栏点击“垂直居中”和“左对齐”,再在单元格内输入“科目”,按“alt+enter”键换行,输入“姓名”。(如图2)

图2
2、将光标定位在“科目”前,重复按enter键,把“科目”移动到单元格最右侧。(如图3)

图3
3、单击选中单元格A1,按“Ctrl+1”打开【设置单元格格式】对话框,点击【边框】,点击右下角添加右斜线图标,点击【确定】。(如图4)
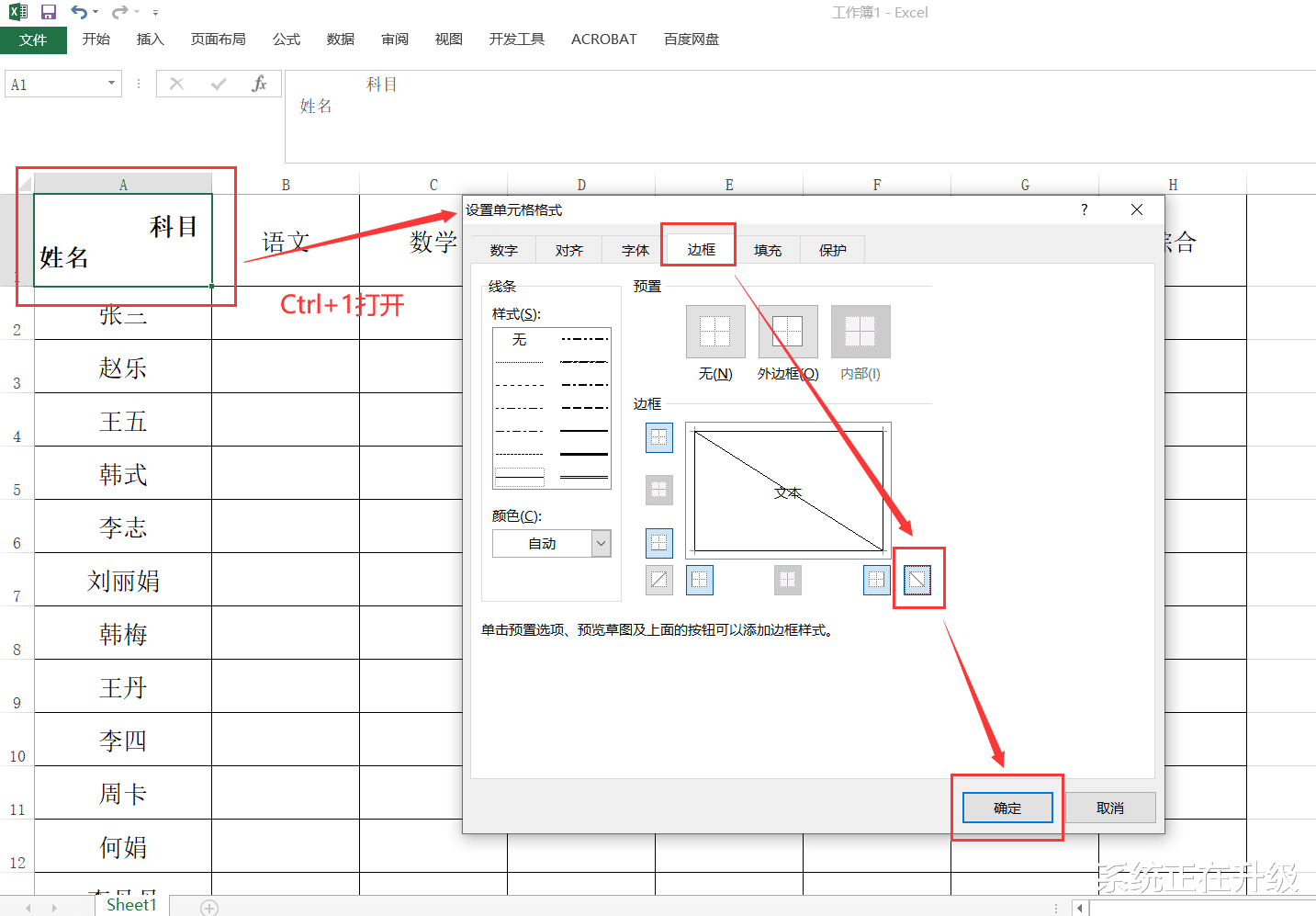
图4
4、设置完成,单斜线表头制作完成。(如图5)如果要更加美观对齐,可将光标定位在“科目”“姓名”前,按enter键再自行调整位置。

图5
二、双斜线表头
1、点击单元格A1,点击【插入】,再“插图”栏选择【形状】,点击“直线”。按住鼠标左键不放,在单元格A1里需要位置上绘制两条斜线(绘制直线时,按住alt键,直线两端可自动吸附单元格交接点)。如图6

图6
2、如果要修改斜线颜色,可按住Ctrl键,单击选中A1单元格中绘制的两条斜线,点击上方工具栏【绘图工具/格式】—【形状轮廓】,点击“黑色”即可。如图7

图7
3、点击【插入】,再“文本”栏点击【文本框】—【横排文本框】,在A1单元格斜线间指定位置按住鼠标左键绘制文本框,并输入“科目”,再复制两个文本框输入“成绩”,“姓名”,最后点击文本框自行调整位置即可(如图8)。

图8
4、如果要文本框有边框显示,看起来不美观,可单击选中文本框,点击上方工具栏【绘图工具/格式】—【形状轮廓】,点击“无轮廓”,文本框边框就不显示了(如图9)。

图9